آموزش کامل کار با پینت | محبوب ترین نرم افزار ویندوز
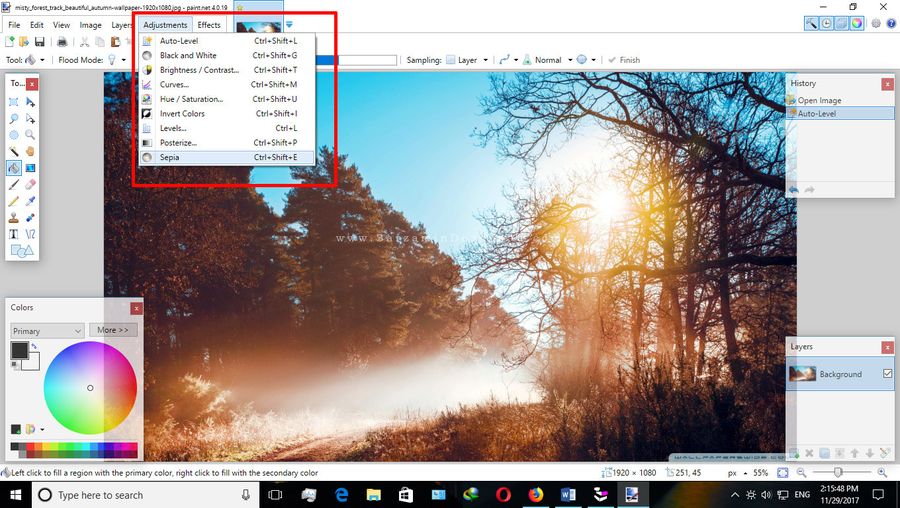
محبوب ترین نرم افزار ویندوز، نرم افزار پینت (paint)،می خواهیم آموزش کامل کار با پینت (paint) محبوب ترین نرم افزار ویندوز را به شما کاربران عزیز آموزش بدهیم و بخش به بخش نرم افزار (paint) را با شما آشنا کنیم باسایت ما عصر اطلاعات همراه باشید.
نرم افزار پینت (paint) چیست؟
یک برنامه گرافیکی ساده هست که شما با استفاده از آن می توانیدکارهای ساده گرافیکی خود را انجام بدهید. فایل های گرافیکی راب سازید و یا حتی تصاویری را ویرایش کنید و ابزارهای به نسبت پیشرفته کمتری دراختیار شما قرار می دهد ولی باز هم نرم افزار خوبی هست قصد داریم کلیات کار با نرم افزار (paint) برای شمآ بازگو کنیم.
آموزش کامل کار با پینت ( Paint ) – آموزش کامل کار با پینت ( Paint ) – آموزش کامل کار با پینت ( Paint ) – آموزش کامل کار با پینت ( Paint )
مرحله اول نرم افزار پینت (paint)
اولین مرحله بازکردن نرم افزار (paint) زمانیکه ویندوز را نصب می کنید یا سیستم خریداری می کنید اگر روی سیستم سیستم عامل ویندز نصب شده باشد نرم افزار (paint) هم نصب و قابل دسترس هست برای بازکردن نرم افزار (paint) روی منو استارت کلیک کرده روی تمام برنامه ها (All Programs) کلیک کرده و در قسمت (Accessories) کلیک کنید برای شما نرم افزار (paint) قابل مشاهده است با یه بار کلیک کردن می توانید نرم افزار را بازکنید.
راه حل ساده برای دسترسی به نرم افزار (paint)
اما اگر راه حل آسان تری می خواهید پیش ببرید از جعبه جستجوی پایین نوار شروع یا فهرست شروع اسم نرم افزار را وارد کرده و جستجو کنید و براحتی وارد محیط نرم افزار شوید خب قسمت بالای نرم افزار نوار عنوان هست و همچنین دکمه ها و یا ابزارهای دسترسی می باشد در سمت راست نوار عنوان سه دکمه معروف پنجره های ویندوز که بترتیب دکمه بستن و دکمه کوچیک کردن و دکمه بزرگ کردن پنجره می باشد.
سربرگ های نرم افزار (paint)
قسمت بعدی نرم افزار سربرگ هایی هستن که دستورات در آن ها دسته بندی می شود و یه سربرگ کلی داریم بنام (Home) و (View) علاوه بر این سربرگ هایی دیگر هم اضافه می شود مثال ابزار( Test) که برای اضافه کردن متن میباشد و زیر مجموعه آن (Test Tools) که در بالای آن نمایان می شود در دو سربرگ (Home) و(View) گروه بندی چند ابزار با استفاده از یه خط عمود تفکیک شده مثال گروه اول از ابزارهایی که در سربرگ (Home) قرار دارد.
نقش (Clipboard) در نرم افزار (paint)
(Clipboard) حافظه موقت یارانه ای است که دستورات (Cut) و (Copy) را برای ما انجام می دهد گروه دیگر (Image) برای ویرایش کل تصویر که دستورات ویرایش تصویر را برای شما انجام می دهد مثال انتخاب کردن قسمتی از تصویر که وقتی ابزاری انتخاب می کنید رنگ اطراف آن نرم افزار در برمی گیرد و اگر در صفحه کلیک کنید و بکشید یا به اصطلاح کلیک و درگ کنید که قسمتی از صفحه یا تصویر یا سند ما انتخاب می شود که می توانید با سه گزینه ای که در این بخش هست (Crop , Resize , Rotate) آن تصویر یا سند خود را تنظیم کنید.
آموزش کامل کار با پینت ( Paint ) – آموزش کامل کار با پینت ( Paint ) – آموزش کامل کار با پینت ( Paint ) – آموزش کامل کار با پینت ( Paint )
نقش ( tools) در نرم افزار (paint)
در بخش دیگر ( tools) است که مثل قلم، فونت ،سطل رنگ، ابزار زوم کردن ،قطره چکان و پاک کن قراردارد و براش (Brushes) دسته بعدی موجود در سربرگ (Home) است که همان کار قلمو را برای ما انجام می دهد که در زمینه نقاشی موثر است ، بخش بعدی (Shapes) یا اشیاء آماده یاشکل ها که کلیک بر روی هرکدام آن شکل را به سند خودتون اضافه کنید.بخش بعدی (Size) سایز است موقعی (Brushes) یا قلمو را انتخاب کرده باشید از قسمت سایز می توانید قطر و ضخامت خطوط را ازاین قسمت مشخص کنید.
نقش (Home) در نرم افزار (paint)
بخش آخر از سربرگ (Home) مربوط به رنگ ها می شود که رنگ ها را می توانید انتخاب کنید دو تا رنگ را می توانید انتخاب کنید و قلمو و سایز مورد دلخواه تان انتخاب کرده باشید که اگر رنگ را هم انتخاب کرده باشید در روی سند که بکشید خط شما با قطر و ضخامتی که مدنظرتان هست نمایان می شود سربرگ بعدی (View) یا نما است که از سه گروه تشکیل شده گروه (Zoom in) که برای بزرگ نمایی (Zoom 0ut) و کوچک نمایی و اگر درحالت ۱۰۰% کلیک کنیم که سند موردنظر بحالت استاندارد تنظیم می شود.
گروه بعدی (Show or hide) برای مخفی کردن و نشان دادن قسمت هایی از نرم افزار مثال اگه خط کش بخواهید در نرم افزار نشان داده شود گزینه ( Rulers) باید فعال کنید.
قسمت عمده نرم افزار(paint)
گروه بعدی (Display) برای نشان دادن تمام صفحه یا نمای کوچک از این دو گزینه که در گروه (Display) نام برده شده استفاده کنید. قسمت عمده نرم افزار سند هست که اگر بخواهید تنظیم کنید موس را به قسمت چهارخونه های کوچک سند نمایان هست ببرید که با انتخاب آنها سند را کوچیک و بزرگ کنید در قسمت (Image) قسمت (Resize) کلیک کرده در پنجره (Resize and Skew) اندازه مورد نظر خود را دقیق تایپ و تغییر دهید. و با تمرین و تکرار و ابزارهای زیادی را فراخوانی کنید و کار کنید.
آموزش کامل کار با پینت ( Paint ) – آموزش کامل کار با پینت ( Paint )