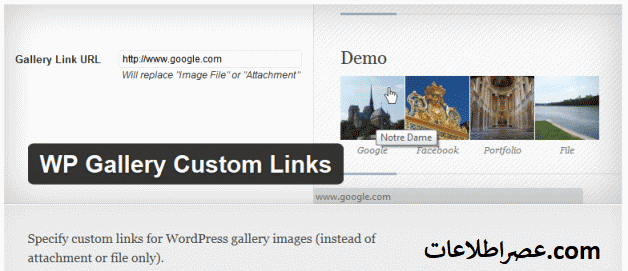دکمه Undo-Redo و فعالسازی درویندوز10
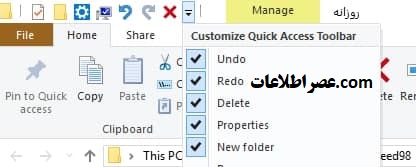 دکمه Undo-Redo درویندوز10،در ویندوز های قبلی دکمه های Undo-Redo-Delete براحتی نمایان بود و ما می توانستیم سریع فایل خود را برگردانیم ولی در ویندوز 10 پنهان و با کلیک کردن دو مورد به این دکمه ها دسترسی پیدا کرده و فعال می شوند در ادامه مطلب با ما در سایت عصر اطلاعات همراه باشید.
دکمه Undo-Redo درویندوز10،در ویندوز های قبلی دکمه های Undo-Redo-Delete براحتی نمایان بود و ما می توانستیم سریع فایل خود را برگردانیم ولی در ویندوز 10 پنهان و با کلیک کردن دو مورد به این دکمه ها دسترسی پیدا کرده و فعال می شوند در ادامه مطلب با ما در سایت عصر اطلاعات همراه باشید.
دکمه Undo-Redo و فعالسازی درویندوز10
اول باید مفهوم دکمه های Undo و Redo را بدانید. بطور خلاصه کلمه Undo یعنی برگرداندن و Redo یعنی دوباره انجام دادن و اون فایل یا سندی ...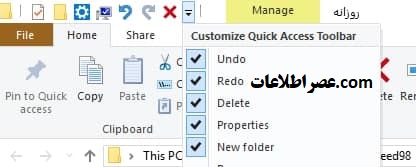

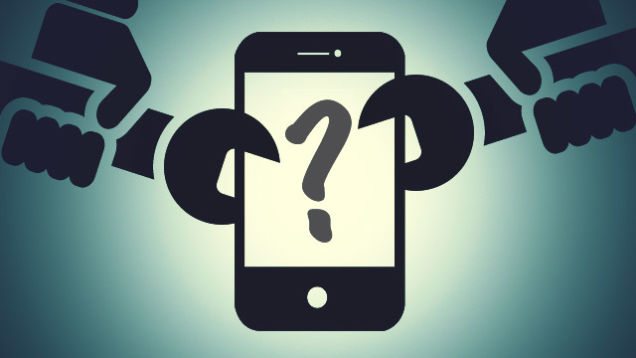 حفظ امنیت گوشی موبایل و فایل ها،عکس ها،مدارک واسناد خصوصی گوشی هوشمند،یکی ازدغدغه هایی که بسیاری ازمردم در مورد گوشی های هوشمند خود دارند حفظ امنیت آن است ازاینکه فایل ها، عکس ها،مدارک واسناد خصوصی شخضی که ذخیره داریم حفظ امنیت شود وهکرها نتوانند به این اطلاعات دستیابی داشته باشند درادامه می خواهم چندمواردی را متذکر شویم پس باما درسایت عصر اطلاعات همراه باشید.
حفظ امنیت گوشی موبایل و فایل ها،عکس ها،مدارک واسناد خصوصی گوشی هوشمند،یکی ازدغدغه هایی که بسیاری ازمردم در مورد گوشی های هوشمند خود دارند حفظ امنیت آن است ازاینکه فایل ها، عکس ها،مدارک واسناد خصوصی شخضی که ذخیره داریم حفظ امنیت شود وهکرها نتوانند به این اطلاعات دستیابی داشته باشند درادامه می خواهم چندمواردی را متذکر شویم پس باما درسایت عصر اطلاعات همراه باشید.
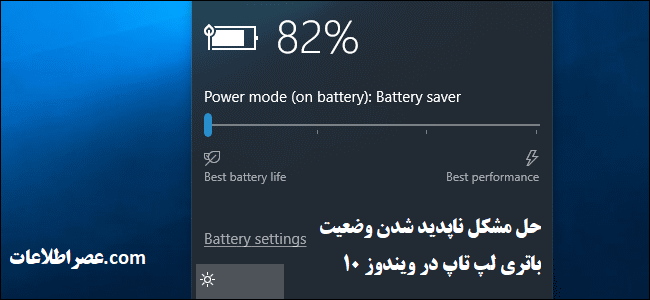
 این روزها به مشخصات فنی هر گجتی که سر بزنید نام SoC یا System on a chip به چشم میخورد. در این مقاله قصد داریم بصورت ساده به تشریح تفاوت SoC با CPU بپردازیم. با سایت ما عصر اطلاعات همراه باشید.
این روزها به مشخصات فنی هر گجتی که سر بزنید نام SoC یا System on a chip به چشم میخورد. در این مقاله قصد داریم بصورت ساده به تشریح تفاوت SoC با CPU بپردازیم. با سایت ما عصر اطلاعات همراه باشید.