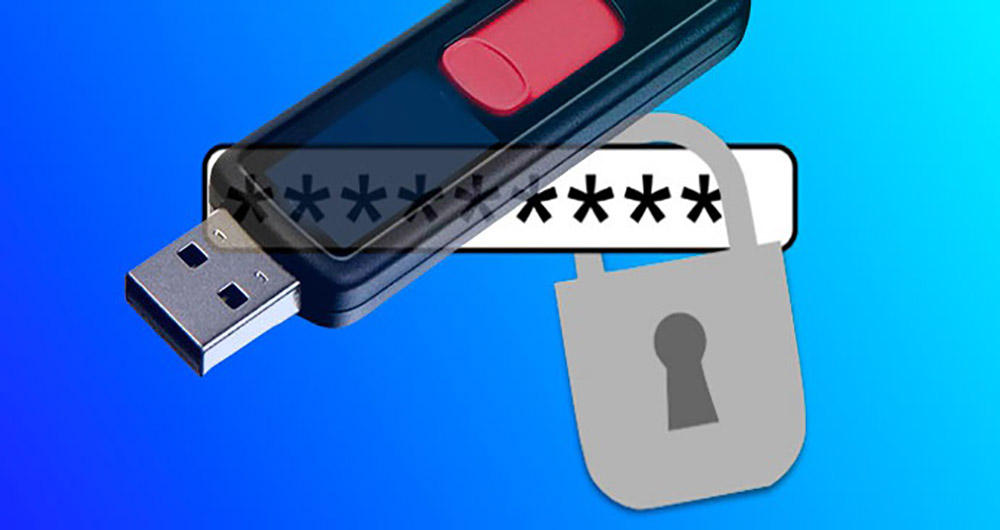
ریکاوری فلش به چه شکل انجام می شود؟
دلایل متعددی وجود دارد که منجر به آسیب اطلاعات می شود. ویروس ها و خروج نادرست فلش مموری از پورت از این دلایل هستند.ویا دلیل دیگر میتوان گفت که باید فلش را موقعی که نیاز نداریم قطع کرده وبعد ازسیستم جدا کنیم بنابراین، ما قصد داریم سه روش ساده را که به شما کمک می کند تا ریکاوری فلش مموری را انجام دهید به شما معرفی می کنیم.باعصر اطلاعات سایت همیشه آنلاین ما همراه باشید .
ریکاوری فلش
اموزش ریکاوری فلش ، ریکاوری فلش ، ریکاوری فلش فرمت شده ، ریکاوری کردن فلش ، ریکاوری فلش مموری ، روش ریکاوری فلش
بهترین روش های ریکاوری کردن فلش در ادامه مطلب آمده است. امروزه ما اغلب فایل های خود را از طریق USB و برخی از درایوهای ذخیره سازی به اشتراک می گذاریم، اما با توجه به برخی از ویروس ها و یا خروج نامناسب فلش از پورت اطلاعات ممکن است از دست بروند و داده های ذخیره شده ممکن است غیرقابل دسترس باشد. ما روش هایی برای روش ریکاوری فلش ارائه می دهیم. شما فقط باید دستورالعمل های ساده برای ریکاوری کردن فلش خود از هر دیسک خراب شده را اجرا کنید.
چگونه فلش را ریکاوری کنیم ؟
اختصاص درایو جدید
اگر رایانه شما نتواند هارد دیسک شما را شناسایی کند، می توانید یک دیسک جدید را به رسانه ذخیره سازی خود اختصاص دهید. این روش به طرز شگفت انگیزی کار خواهد کرد و شما به هیچ ابزار ثانویه ای برای ریکاوری فلش مموری نیاز ندارید. در اینجا چگونگی ایجاد یک درایو جدید را آموزش خواهید دید.
مرحله ۱: برای ریکاوری فلش فرمت شده شما باید درایو USB خود را در کامپیوتر خود قرار دهید و سپس بر رویMY Computer راست کلیک کرده و گزینه “Manage” را انتخاب کنید.
مرحله ۲. حالا شما پنل مدیریت کامپیوتر را خواهید دید. در این مرحله باید گزینه « Disk Management » را انتخاب کنید.
مرحله ۳. بر روی ” Disk Management ” راست کلیک کنید و سپس گزینه ‘Change Drive Letters and Paths’ را انتخاب کنید.
مرحله ۴. اکنون گزینه هایی برای تعیین درایو جدید را خواهید دید. شما فقط نام مورد نظر خود را از لیست کشویی انتخاب کرده و سپس دکمه OK را فشار دهید.
مراحل این روش ریکاوری فلش به اتمام رسید. در حال حاضر، درایو USB خود را دوباره وارد کنید و ببینید که کامپیوتر شما آن را به رسمیت می شناسد! اگر با این روش نتیجه نگرفتید، روش های بعدی ریکاوری فلش را امتحان کنید.
نصب مجدد درایو
احتمال بسیار زیادی وجود دارد که فلش مموری و اطلاعات شما آسیب دیده باشد. اما گاهی ممکن است درایو های ویندوز خراب شده باشند. بنابراین، در این مورد، می توانید درایوهای کامپیوتر را دوباره نصب کنید.
برای ریکاوری فلش فرمت شده، شما باید درایو USB خود را به کامپیوتر وارد کنید و سپس Device Manager را باز کنید. در پنجره Device Manager، شما باید بر روی Disk Drives کلیک کنید و منو را گسترش دهید.
اکنون همه دستگاههای متصل به رایانه خود را مشاهده خواهید کرد. شما باید بر روی درایو USB خود راست کلیک کنید و سپس گزینه ‘Uninstall Device’ را انتخاب کنید.
در این مرحله شما باید کامپیوتر خود را دوباره راه اندازی کنید و پس از راه اندازی مجدد، کامپیوتر به طور خودکار شناسایی و نصب درایو را انجام خواهد داد. با انجام مراحل بالا، احتمالا مشکل USB حل خواهد شد.
اموزش ریکاوری فلش با استفاده از CMD
این روش ریکاوری فلش بسیار ساده و آسان است و بستگی به ترفند بازیابی CMD و نرم افزار بازیابی دارد که به شما اجازه می دهد همه فایل ها را به راحتی از درایو USB خراب شده ای که قادر به دسترسی به داده ها نیستید، بازیابی کنید. برای اموزش ریکاوری فلش مراحل زیر را دنبال کنید.
مرحله ۱. اول از همه، درایو خود را در کامپیوتر قرار دهید و منوی استارت را باز کنید و cmd را تایپ کنید. حالا بر روی Command Prompt راست کلیک کرده و Run as admin را انتخاب کنید.
مرحله ۲. حالا باید Chkdsk H: / f تایپ کنید که در آن “H” نام درایو است و می تواند بر روی کامپیوتر شما متفاوت باشد. شما باید نام درایو که می خواهید بازیابی کنید را تایپ کنید.
مرحله ۳ . اکنون پرونده ها و پوشه ها تأیید پروسه را آغاز می کنند و شما می توانید پیشرفت روند را با درصد مشاهده کنید. اگر خطایی دریافت می کنید که درایو شما درایو ویندوز XP نیست، فقط Y را وارد کنید. هنگامی که این کار انجام می شود، باید مشابه عکس زیر در پنجره فرمان خود مشاهده کنید.
مرحله ۴. همانطور که در تصویر بالا ذکر شده، درایو USB به درستی کار می کند و در صورتی که درایو USB شما خراب شده باشد، فایل های بازیابی شده در پوشه Lost.dir در درایو USB شما ذخیره خواهد شد.
اگر هیچ موردی در درایو USB خود مشاهده نکنید، فقط “.” (نقطه، بدون نقل قولها) در جعبه جستجو در گوشه بالا سمت راست را تایپ کنید و اینتر بزنید.
با استفاده از EaseUS Data Recovery
EaseUS Data Recovery نرم افزار رایگان برای بازیابی اطلاعات کارت حافظه مورد استفاده در دوربین دیجیتال است. این نرم افزار ریکاوری فلش مموری می تواند فایل های از دست رفته، حذف شده، خراب یا فرمت شده از کارت های حافظه مختلف را به طور موثری بازیابی کند.
مرحله اول: اول از همه، نرم افزار ریکاوری فلش مموری EaseUS Data Recovery Wizard را بر روی رایانه ویندوز خود دانلود و نصب کنید و آن را راه اندازی کنید. شما باید نوع فایل هایی را که می خواهید بازیابی کنید را انتخاب و روی “Next” کلیک کنید.
مرحله دوم. حالا شما باید درایو USB خود را انتخاب کنید و باید بر روی دکمه ” Scan ” کنید. نرم افزار EaseUS به سرعت برای فایل های از دست رفته اسکن را آغاز خواهد کرد.
مرحله سوم. هنگامی که اسکن کامل می شود، می توانید تمام فایل های قابل بازیابی را مشاهده کنید. شما فقط باید بر روی دکمه ” Recover ” کلیک کنید تا فایل های از دست رفته خود را بازگردانی کنید.
استفاده از Recuva
Recuva نرم افزار ریکاوری فلش دیگری است که به کاربران کمک می کند که فایل های حذف شده را بازگردانند. بسیاری از ابزارهای بازیابی فایل در وب وجود دارد. با این حال،Recuva بهترین نرم افزار ریکاوری فلش است. در اینجا نحوه استفاده ازنرم افزار ریکاوری فلش Recuva برای بازیابی فایل ها از درایوهای خراب USB را برای شما شرح می دهیم.
مرحله ۱. اول از همه، ابزار بازیابی Recuva را بر روی ویندوز خود نصب کرده و سپس آن را راه اندازی کنید.
مرحله ۲: حالا شما پنجره ای مشابه تصویر زیر خواهید دید. در اینجا شما باید نوع فایل هایی را که می خواهید بازیابی کنید را انتخاب کنید. اگر میخواهید تصاویر را بازیابی کنید، گزینه «pictures » را انتخاب کنید و سپس روی «Next» کلیک کنید.
مرحله ۳. در مرحله بعدی، شما باید مکان فایل ها را انتخاب کنید. برای این کار، شما نیاز دارید که درایو USB خود را انتخاب کنید و سپس دکمه «Next» را فشار دهید.
مرحله ۴. اکنون چند دقیقه صبر کنید. بهترین نرم افزار ریکاوری فلش فایل ها را اسکن می کند.
مرحله ۵. پس از انجام اسکن، نرم افزار به شما انواع فایل ها را نشان می دهد. فقط باید آنها را انتخاب کنید و سپس بر روی “Recover” کلیک کنید.
این مراحلی است که با کمک آن می توانید فایل ها را از درایو های خراب شده USB با استفاده از نرم افزار Recuva بازیابی کنید.
اکنون می دانیم که چگونه فلش را ریکاوری کنیم . با استفاده از این سه روش ذکر شده، به راحتی می توانید تمام فایل های خود را از یک USB خراب و هر درایو ذخیره سازی، بسیار سریع بازیابی کنید. امیدواریم این مقاله را دوست داشته باشید و آن را با دیگران نیز به اشتراک بگذارید.


دیدگاهتان را بنویسید