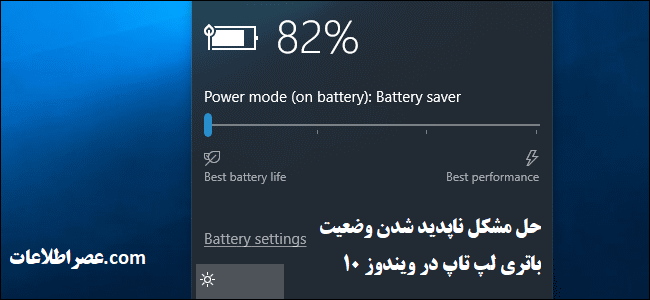
حل مشکل ناپدید شدن باتری در ویندوز ۱۰
حل مشکل ناپدید شدن آیکن باتری روی لپ تاپ در ویندوز ۱۰
در ویندوز ۱۰ مشکلات عدیده و نادری هستند که هر از چند گاهی باعث سردرگمی کاربران می شوند. در این مطلب از عصر اطلاعات به یکی از آنها می پردازیم.
ممکن است برای شما پیش آمده باشد که بی دلیل آیکون باتری را روی صفحه اسکرین لپ تاب خود نمی بینید. در این مواقع چه می کنید تا قادر باشید درصد مصرف باتری تان را متوجه شوید.
ما در اینجا چند راهکار را به شما پیشنهاد می کنیم یعنی در واقع به دو شکل میشود این مشکل را رفع کرد یکی از طریق کامنت پرامپت یا نوار دستور و دیگری از داخل عیب یاب ویندوز ۱۰ یا ترابل شاتینگ (troubleshooting).
۱ -در ابتدا، ممکن است آیکون لپ تاب شما فقط جا به جا شده باشد لذا برای اطمینان از این امر، فلش رو به بالای تسک بار را بفشارید اگر آیکون باتری را می بینید به راحتی با موس می توانید آن را به نوار ابزار پایین به گونه ای که قابل رویت باشد بیاورید.
۲ -چنانچه در آنجا اثری از آیکون باتری نیافتید می توان به دو روش زیر عمل نمود:
تذکر : حتما دقت کنید که در مواقع حذف نمایشگر باتری در نوار وظیفه در مسیر زیر پاور را نتوانید روشن کنید یعنی مثل تصویر زیر نباشد
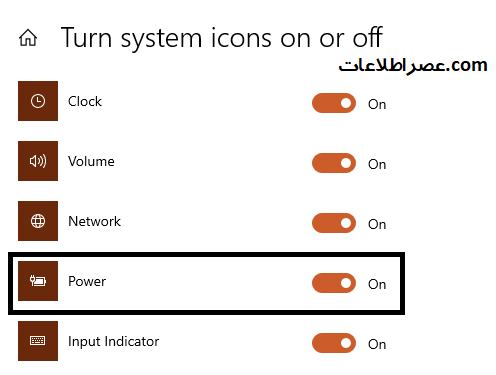
مسیر روشن کردن آیکن پاور در ویندوز ۱۰ : ابتدا وارد ستینگ ویندوز ۱۰ شوید (برای ورود به ستینگ دکمه ویندوز و X را بزنید و یا روی منوی استارت راست کلیک کنید) و گزینه Settings را بزنید تا وارد تنظیمات ویندوز شوید. بعد از این لازم است تا با تایپ icon به صفحه مد نظر ما که تصویر آن در بالا مشاهده می شود بروید.
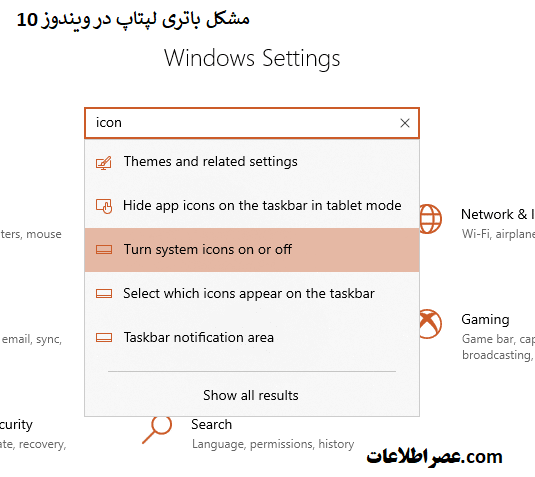
روش اول : ابتدا لازم است تا در پایین صفحه گوشه سمت چپ در منوی استارت روی علامت ذره بین یا سرچ بزنید سپس عبارت زیر را تایپ کنید:
prompt command
سپس با پیدا کردن این عبارت در منوی بالا، آن را کلیک کرده تا باز شود.
حال برای شما یک پنجره باز می شود که می توانید کد زیر را در آن وارد کنید.
restore default schemes –Powercfg
پس از اینکه کد را وارد کردید و کلید اینتر را فشار دادید تنظیمات پاور آپشن سیستم شما ریستور میشود به حالت پیش فرض ویندوز ۱۰.
و تنها یک ریستارت شما تا برگشتن وضعیت باتری خود به نوار وظیفه فاصله دارید، کافیست تا ویندوز خود را ریستارت کرده و نتیجه را ببینید
روش دوم : وارد گزینه settings می شویم و بعد از آن به بخش security & update وارد می شویم. حال از تولبار ظاهر شده در سمت چپ گزینه
troubleshoot را انتخاب کرده و در سمت راست وارد گزینه power می شویم و سپس در پایین آن، تب shooter trouble the run را می زنیم.
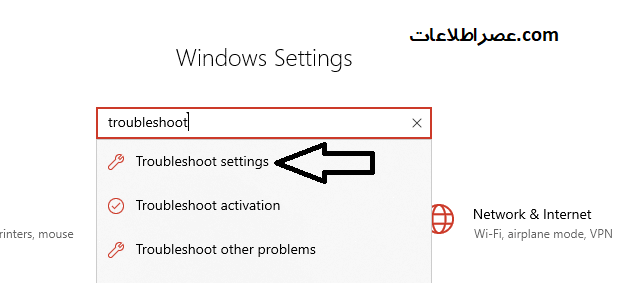
تذکر : از ابتدا نیز در نوار جستجوی تنظیمات ویندوز ۱۰ می توانید troubleshoot رو سرچ کنید..همیشه راه آسان را بروید :)
و تنها یک ریستارت شما تا برگشتن وضعیت باتری خود به نوار وظیفه فاصله دارید، کافیست تا ویندوز خود را ریستارت کرده و نتیجه را ببینید
امیدواریم که از این آموزش بهره کافی را برده باشید. خوشحال میشویم با نظرات خود ما را دلگرم کنید




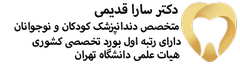
دیدگاه کاربران
هیچ دیدگاهی وجود ندارد!